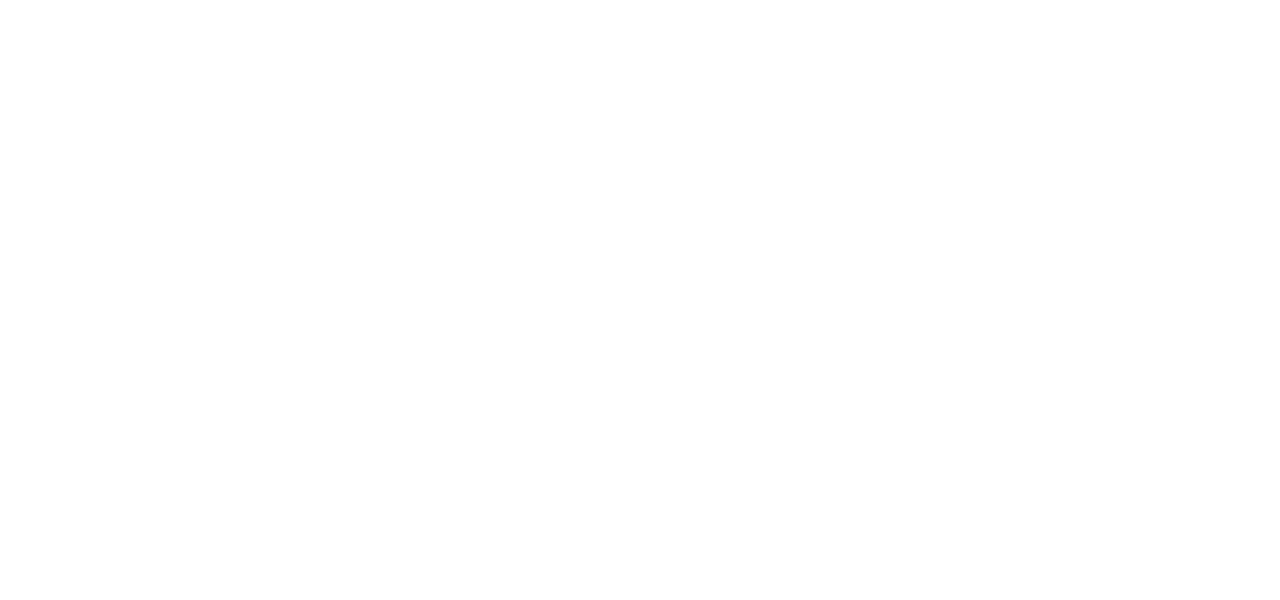FAQ’s
What Software/Hardware do I need in Order to Run Curbside Communicator?
Curbside Communicator is a Web based Application (or Web App) and has no local software that needs to be installed. Curbside Communicator is able to be used on Windows, Chrome OS, MAC OS, and even Linux computers (mobile device compatibility is currently unavailable).
However, as a web app Curbside Communicator requires stable internet connection along with an up to date web browser to ensure security and optimal performance. Our personal recommendation is Google Chrome (version 85.0.4183.121 or newer) for best results.
How do I reset my password?
If for any reason you need to to update or change your password, you can do so by using the following steps:
NOTE: If you share an account with multiple users, be sure to inform your team about any password changes made for the shared account.
- Go to https://curbside.uniquechat.io/login
- From the Login Menu select the “Forgot Password” option below the password input.
- Confirm the email address is the authorized to use the Curbside Communicator Program.
- Enter the email address you use for your Curbside Communicator login and then click the “Reset My Password” button.
- An email will be sent to this email address with a link to update your password.
- Click this link and follow the steps to reset your password.
Why do Shortcuts/Responses have to be limited to 160 characters or less?
Curbside Communicator uses SMS/MMS technology to send messages back and forth between users and your staff. SMS messages are limited to 160 characters in length.
Troubleshooting
Account Issues
Unable to Log Into Account
- Confirm the email address is the authorized to use the Curbside Communicator Program.
- In the event a user accidently enters a personal email or an email that has not been provided with authorization, they will be unable to access the program.
- Double check spelling of the email address and password and ensure the Caps Lock key is not engaged.
- Small typos in the email (or using the incorrect email) will often provide an error when attempting to log in.
- Type in your password instead of Copy/Pasting in order to be sure that there are no extra spaces added.
- Sometimes copying and pasting can add additional unneeded spaces.
- Check with your Administrator to see if the password has been changed recently.
- If you use a shared account, ensure that the password has not been changed by a colleague recently.
System Issues
Unable to Load Curbside Communicator / 404 Error
- Re-enter the Curbside Communicator URL. (https://curbside.uniquechat.io/)
- If there was a typo in the Curbside Communicator URL (web address) this can often return 404 Errors.
- Check your network connection and speed.
- If you can open a different website, that means you have a connection. Running an Internet Speed test can also help you identify issues with you local network connection. You can find out how to test you network connection speed by CLICKING HERE.
- Refresh the webpage.
- If you use a shared account, refreshing the page helps identify if the account has been taken offline by another user. In addition to this, if for any reason your network connection with the Curbside Communicator server failed, a refresh will ensure a proper reconnection.
- Clear the Cookies and Cache of the Google Web Browser. Close all active Chrome Windows, and then reconnect to Curbside.
- Clearing the cookies and cache of the Chrome Web Browser and restarting the program ensures you are operating with a clean slate. CLICK HERE for step by step instructions
- Restart your device.
- In the event that there is an Operating System error, a restart of the system will normally resolve the issue.
- Attempt to use Curbside Communicator on a separate device or workstation.
- In the event that there is an issue with a single workstation, attempt running Curbside Communicator on a second system on your network.
- Check with your Network Administrator to ensure a Firewall is not blocking the Curbside Communicator Program.
- Sometimes firewalls and network security programs can block the curbside program from sending or receiving communications.
- Try to connect again after 10 minutes.
- Sometimes updates to the Curbside Communicator program may take place and require a restart of the server. This is normally resolved within a few minutes. If you continue to experience issues, Submit a Support Request for further assistance.
- Re-enter the Curbside Communicator URL. (https://curbside.uniquechat.io/)
Not Receiving Messages
- Refresh the webpage.
- If you use a shared account, refreshing the page helps identify if the account has been taken offline by another user.
- Check to see if you are set to “online status”.
- If no accounts are set to Online Status, patrons will receive an Offline Message instead of the normal response and chats will not be received by the account.
- Perform a test message to see if messages are being received.
- If you are not having issues messaging in, the issue may be with the patrons device. See “Patron Issues” for more information.
- Clear the Cookies and Cache of the Google Web Browser. Close all active Chrome Windows, and then reconnect to Curbside.
- Clearing the cookies and cache of the Chrome Web Browser and restarting the program ensures you are operating with a clean slate. CLICK HERE for step by step instructions.
- Restart your device.
- In the event that there is an Operating System error, a restart of the system will normally resolve the issue.
- Attempt to operate the program on a separate workstation.
- In the event that there is an issue with a single workstation, attempt running Curbside Communicator on a second system on your network.
- Check with your Network Administrator to ensure a Firewall is not blocking the Curbside Communicator Program.
- Sometimes firewalls and network security programs can block the curbside program from sending or receiving communications.
- Refresh the webpage.
Unable to Respond to Messages
- Refresh the webpage.
- If you use a shared account, refreshing the page helps identify if the account has been taken offline by another user. In addition to this, if for any reason your network connection with the Curbside Communicator server failed, a refresh will ensure a proper reconnection.
- Check to make sure you are not viewing an archived chat.
- Curbside Communicator allows you to view recently closed chats in the history chat on the left hand side of the hub. If history is expanded, it can often look like there are chats waiting. In order to prevent any confusion, simply minimize the historical window.
- Clear the Cookies and Cache of the Google Web Browser. Close all active Chrome Windows, and then reconnect to Curbside.
- Clearing the cookies and cache of the Chrome Web Browser and restarting the program ensures you are operating with a clean slate. CLICK HERE for step by step instructions
- Restart your device.
- In the event that there is an Operating System error, a restart of the system will normally resolve the issue.
- Attempt to use Curbside Communicator on a separate device or workstation.
- In the event that there is an issue with a single workstation, attempt running Curbside Communicator on a second system on your network.
- Check with your Network Administrator to ensure a Firewall is not blocking the Curbside Communicator Program.
- Sometimes firewalls and network security programs can block the curbside program from sending or receiving communications.
- Refresh the webpage.
Messages Are Delayed
- Send a test message from a couple of devices to the system while viewing the Hub.
- If the issue is only being reported by a single user, be sure to get their cell number and carrier (if possible).
- If users are able ton message in on separate devices and there are no delays in service, it could be that a patron has not responded to the message immediately, may be typing out a detailed response, or they may not have immediately noticed they had received a response.
- Clear the Cookies and Cache of the Google Web Browser. Close all active Chrome Windows, and then reconnect to Curbside.
- Clearing the cookies and cache of the Chrome Web Browser and restarting the program ensures you are operating with a clean slate. CLICK HERE for step by step instructions
- Restart your device.
- In the event that there is an Operating System error, a restart of the system will normally resolve the issue.
- Attempt to operate the program on a separate workstation.
- In the event that there is an issue with a single workstation, attempt running Curbside Communicator on a second system on your network.
Patron Issues
Not Receiving Responses/Messages
- Double check the correct number is being texted.
- Small typos in number can happen to anyone. For organizations with more than one location, patrons can sometimes text the wrong locations number if they have it saved in their phone.
- Confirm all required responses have been provided.
- If your Organization or Location uses a questionnaire to gather information, if the patron has not replied to every question, the system will not send a message to the staff until completion.
- Check to see if they have an adequate cell/network connection.
- Coverage can vary from network provider to network provider. Confirm the device can send messages to other devices or that they can load different webpages.
- Restart the affected device and attempt to message in again.
- Restarting the device will often reset all basic system and connection settings.
- Send a test message from a secondary device.
- In the event that there is issue with the original device, a second message from a separate device will confirm if Curbside Communicator is functioning correctly.
- If both devices are not receiving responses, submit a Support Request.
- Write down the affected phone numbers along with the approximate date/time of the interaction and include this information in a support ticket to Unique.
Patron Receiving Offline Messages During Active Hours
- Double check the correct number is being texted.
- If you have multiple locations using Curbside Communicator in your Organization, confirm that they are texting the correct location.
- Check to see if there is an agent logged in and set to Online Status.
- If there are no active accounts online, the system will send an offline message as a default.
- Restart the affected device and attempt to message in again.
- Restarting the device will often reset all basic system and connection settings.
- Send a test message from a second device.
- In the event that there is issue with the original device, a second message from a separate device will confirm if Curbside Communicator is functioning correctly.
Patron Not Receiving Offline Message After Hours
- Check to make sure all accounts have been logged out from every computer at the end of the night.
- If just one account is still set to online in the system, the Offline message will not display in response to patron messages.
- Double check the correct number is being texted.
- If you have multiple locations using Curbside Communicator in your Organization, confirm that they are texting the correct location.
- Check to make sure you are not viewing an archived chat.
- If a patron happened to message in during active hours and simply did not receive a response, check out Not Receiving Responses/Messages above or Not Receiving Messages in “System Issues”.
- Check to make sure all accounts have been logged out from every computer at the end of the night.
Receiving Messages in Two Separate Texts
- Confirm what kind of device they are using.
- If a patron is not using a smart phone, or if they have disabled Google Messages/iMessage on their smartphone, the SMS protocol is most likely separating the messages. Check out “Why do I have to limit responses/shortcuts to 160 Characters?” in the FAQ’s Section.
Submit A Request
If you have reviewed all of the information above and are still experiencing an issue, you can submit a Support Request at https://uniquelibrary1.wpengine.com/curbside-communicator-support-request/